RSSNewsFeeder
Member
When I get the question, “Can I apply more than one Lightroom preset?” the answer kinda stinks because it’s “Well, probably not, but maybe. It just depends.” (By the way, “it just depends” is my all-time least favorite answer to anything. Well, today, we’ll at least look at when you can’t and when it won’t work.
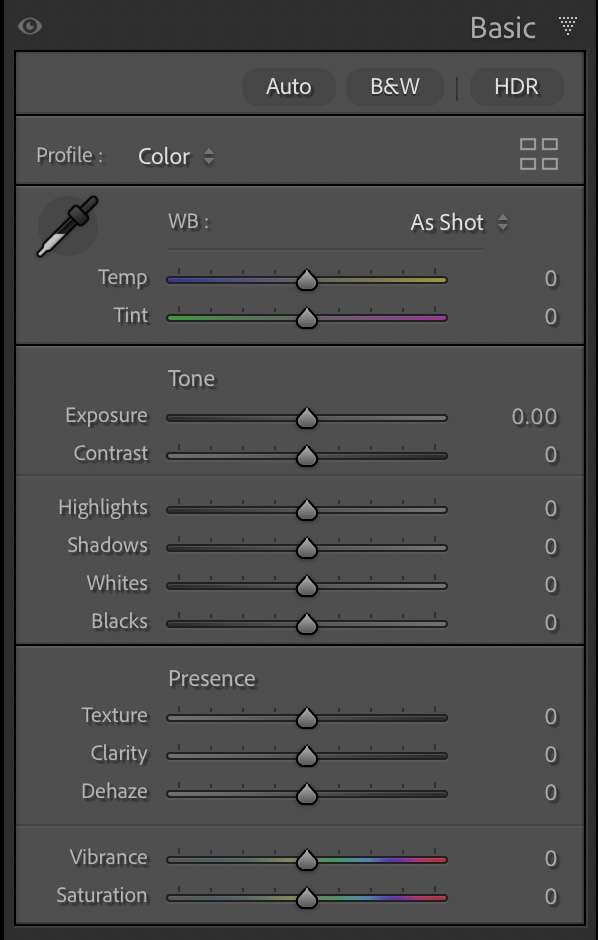
Above: First, let’s take a look at how applying a preset affects your settings (seeing this will help us understand the how and why of applying multiple presets – this will make more sense in just a minute). This is how the Basic panel looks before applying any preset — all the sliders are set at their default zero setting.
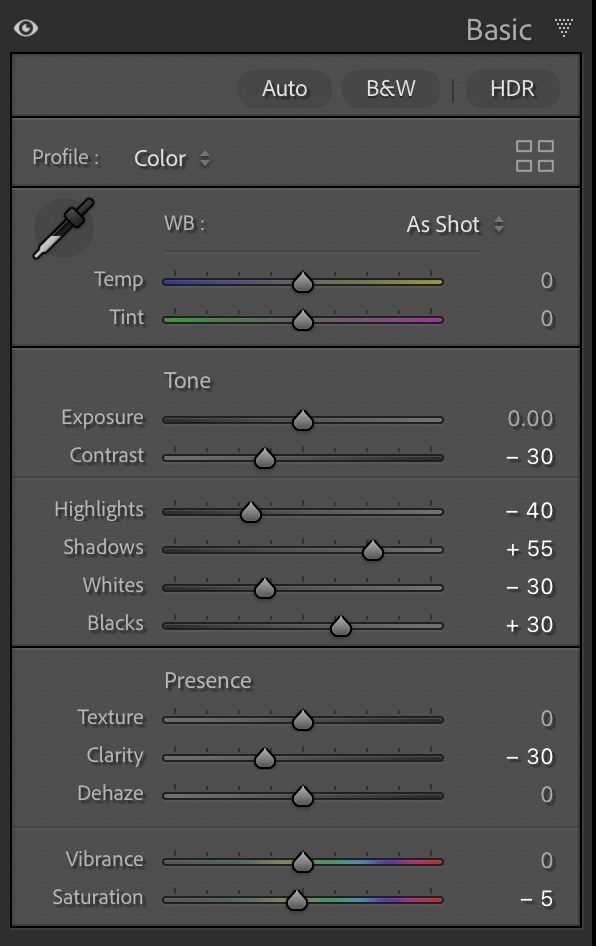
Above: Here’s how the Basic panel looks after I applied the Soft Mist preset that comes with Lightroom. Notice how all but two of the Tone and Presence section sliders have moved. Remember, Presets simply move the sliders for you to preset positions, so that’s what you’re seeing above.
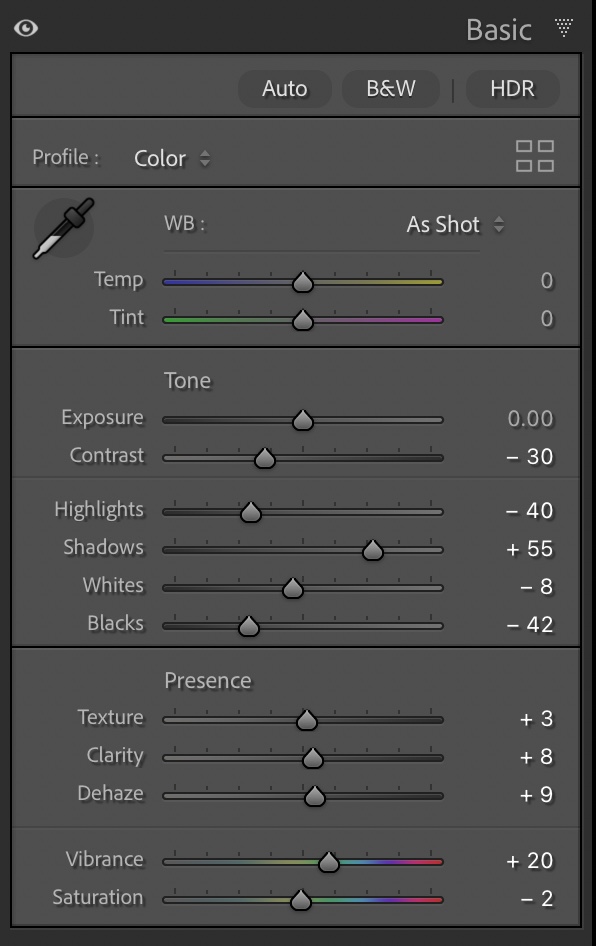
If I click on another preset (which I did here) it messes up the look of the first preset entirely because it changed the setting of six sliders: the Whites, Blacks, Clarity, Texture, Vibrance, and Saturation sliders. Applying the 2nd preset totally changed the look I applied in my first preset. It doesn’t “add” it on top of what the first preset it. It overwrites it – unless the preset I applied didn’t change any of those sliders that got moved when you applied the first preset.
Q. So, what type of Preset could I have applied that wouldn’t have destroyed my first preset?
A. One that doesn’t move any of those sliders that the first preset moved. So, you could have applied a 2nd preset that didn’t mess with the first preset’s sliders at all if the 2nd preset only adjusted things the first didn’t, in this case, like the Exposure, Temp or Tint. Or you could apply a preset that uses features found in different panels that hadn’t been used in the first preset. So, you could apply a preset that just adjusted the Tone Curve, or added Sharpening or a Vignette, etc., and applying a preset with just any of those wouldn’t move those Basic panel sliders that were applied from the first preset.
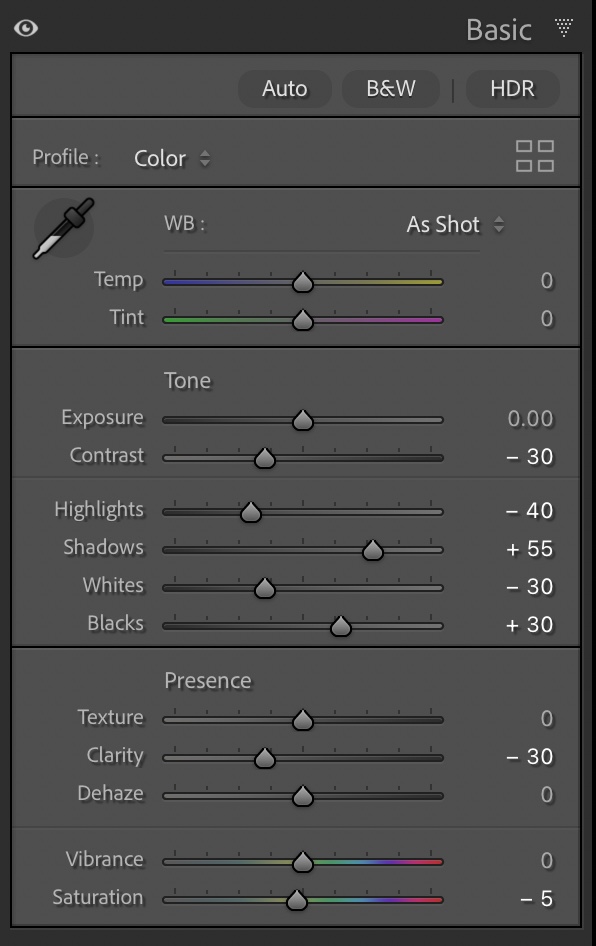
For example, look at the basic panel above — I applied the first preset, and then I applied a 2nd preset but it only had a Tone Curve adjustment, sharpening, an HSL/Color adjustment, and a vignette, none of which were in the first preset, so my Basic panel looks exactly the same as it did when I applied the first preset — adding those other things didn’t mess up the settings from my first preset, which only had Basic panel adjustments.
That’s why we say, “Maybe.” As long as the 2nd preset you apply doesn’t use the same sliders (or features) that were in the first preset, then yes, you can stack presets without it destroying the look of the first preset you applied, but in reality, that happens pretty rarely with presets. Most of the time when you apply a 2nd preset, it has enough sliders moved within it that it trashes the first look, but at least know you know why.
Have a great weekend, everybody! #GoBucs!
-Scott
The post Why You Usually Can’t Apply More Than One Lightroom Preset appeared first on Lightroom Killer Tips.
Continue reading...
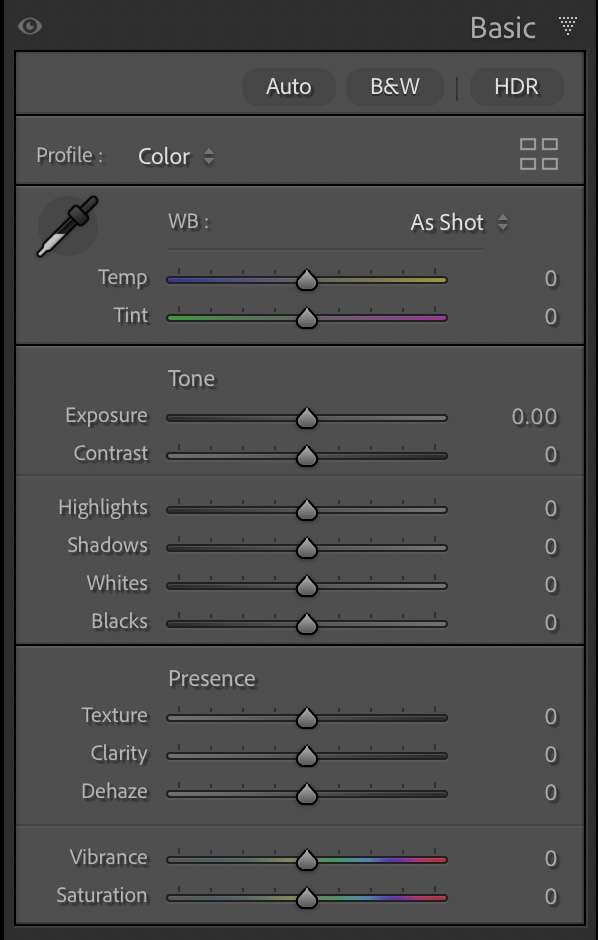
Above: First, let’s take a look at how applying a preset affects your settings (seeing this will help us understand the how and why of applying multiple presets – this will make more sense in just a minute). This is how the Basic panel looks before applying any preset — all the sliders are set at their default zero setting.
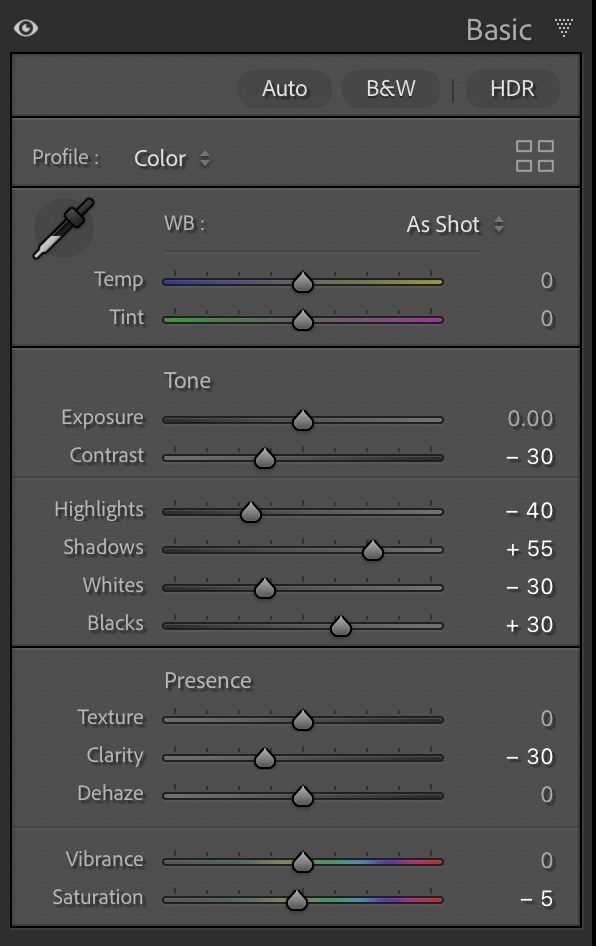
Above: Here’s how the Basic panel looks after I applied the Soft Mist preset that comes with Lightroom. Notice how all but two of the Tone and Presence section sliders have moved. Remember, Presets simply move the sliders for you to preset positions, so that’s what you’re seeing above.
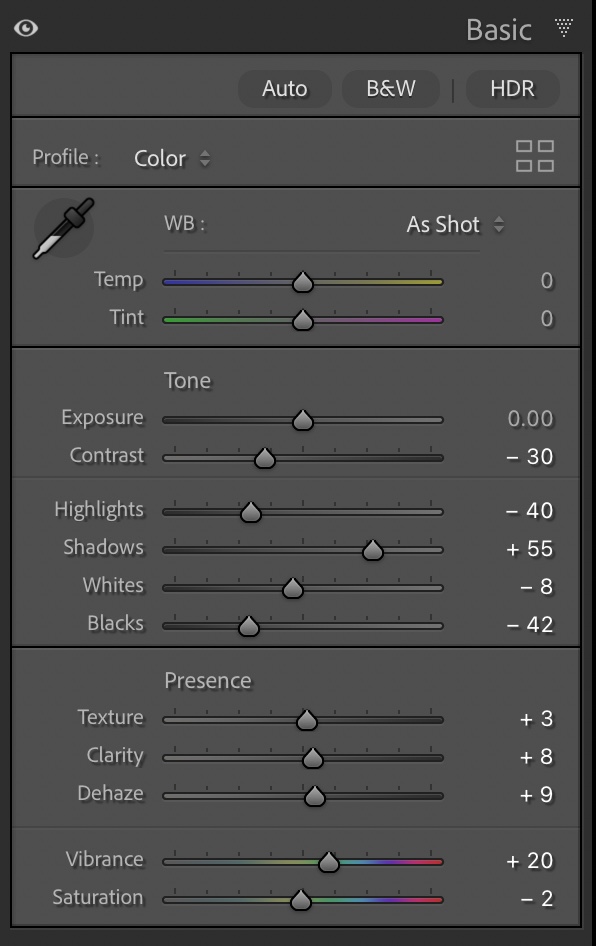
If I click on another preset (which I did here) it messes up the look of the first preset entirely because it changed the setting of six sliders: the Whites, Blacks, Clarity, Texture, Vibrance, and Saturation sliders. Applying the 2nd preset totally changed the look I applied in my first preset. It doesn’t “add” it on top of what the first preset it. It overwrites it – unless the preset I applied didn’t change any of those sliders that got moved when you applied the first preset.
Q. So, what type of Preset could I have applied that wouldn’t have destroyed my first preset?
A. One that doesn’t move any of those sliders that the first preset moved. So, you could have applied a 2nd preset that didn’t mess with the first preset’s sliders at all if the 2nd preset only adjusted things the first didn’t, in this case, like the Exposure, Temp or Tint. Or you could apply a preset that uses features found in different panels that hadn’t been used in the first preset. So, you could apply a preset that just adjusted the Tone Curve, or added Sharpening or a Vignette, etc., and applying a preset with just any of those wouldn’t move those Basic panel sliders that were applied from the first preset.
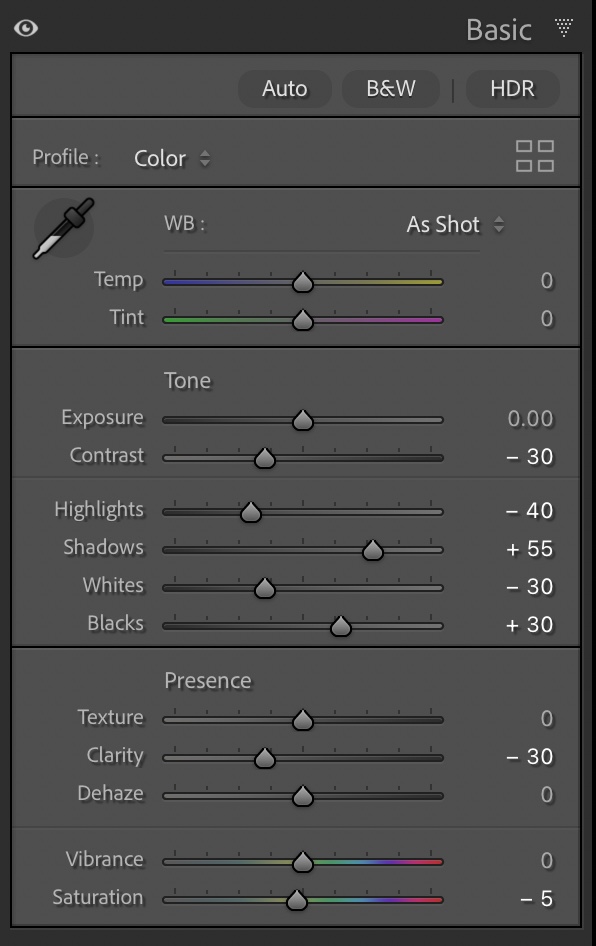
For example, look at the basic panel above — I applied the first preset, and then I applied a 2nd preset but it only had a Tone Curve adjustment, sharpening, an HSL/Color adjustment, and a vignette, none of which were in the first preset, so my Basic panel looks exactly the same as it did when I applied the first preset — adding those other things didn’t mess up the settings from my first preset, which only had Basic panel adjustments.
That’s why we say, “Maybe.” As long as the 2nd preset you apply doesn’t use the same sliders (or features) that were in the first preset, then yes, you can stack presets without it destroying the look of the first preset you applied, but in reality, that happens pretty rarely with presets. Most of the time when you apply a 2nd preset, it has enough sliders moved within it that it trashes the first look, but at least know you know why.
Have a great weekend, everybody! #GoBucs!
-Scott
The post Why You Usually Can’t Apply More Than One Lightroom Preset appeared first on Lightroom Killer Tips.
Continue reading...
