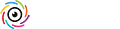There are a lot of different files associated with using Lightroom Classic (LrC) workflow and being able to exert our will in renaming files with more meaningful names can help improve that workflow. In this article I’m breaking out the steps for renaming everything I can think of that relates to what makes LrC work. Bookmark this one for the future when you need a handy reference.
[This article first appeared in the February issue of Photoshop User Magazine – Rob]
Some of these files you may only rename once in a while, for some the process is straight forward, some have a few methods, and some are like a secret handshake. Let’s start with one that you may never need, but if you do, you’ll be glad to have the steps.
Renaming the Catalog File
When you first installed and launched LrC a catalog file was created. The default location is in the Pictures folder within a folder named Lightroom. When a new version of LrC is installed you are prompted through the process of upgrading a copy of the old catalog to be upgraded for the new version, and in this process you are given the option to name the new catalog.
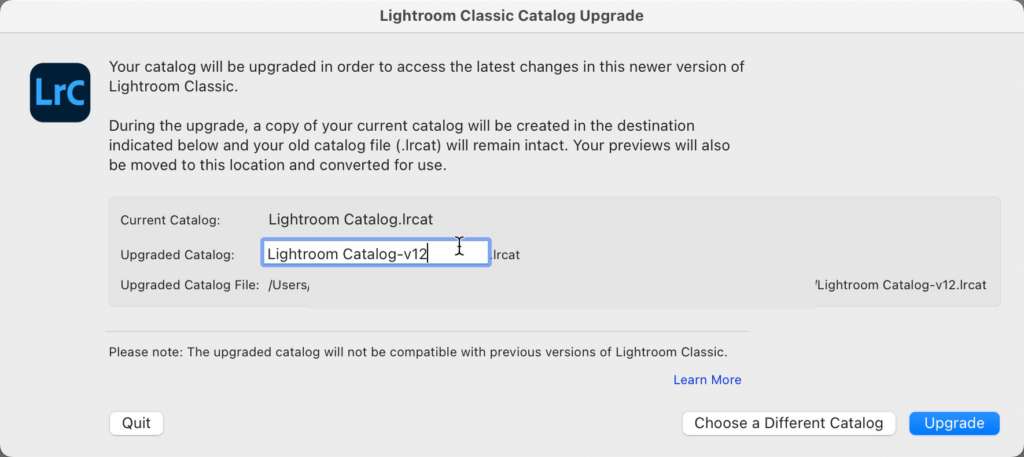
This is one of those straightforward instances of renaming. Now what you call your catalog is entirely up to you. LrC doesn’t care, and if you only have a single catalog, then keeping the simple “Lightroom Catalog-V[number]” is fine. What about a situation where you want to rename your current catalog without waiting for the next upgrade to be released? Here’s the steps to manually rename a catalog (and its associated files) anytime.
Step One: Go to Lightroom Classic > Catalog Settings (PC: Edit > Catalog Settings), and choose the General tab. Click the Show button to open Finder (PC: Explorer) to the Lightroom folder containing your catalog, then view the contents of the folder. This is also a great way to find out exactly where your catalog is located.
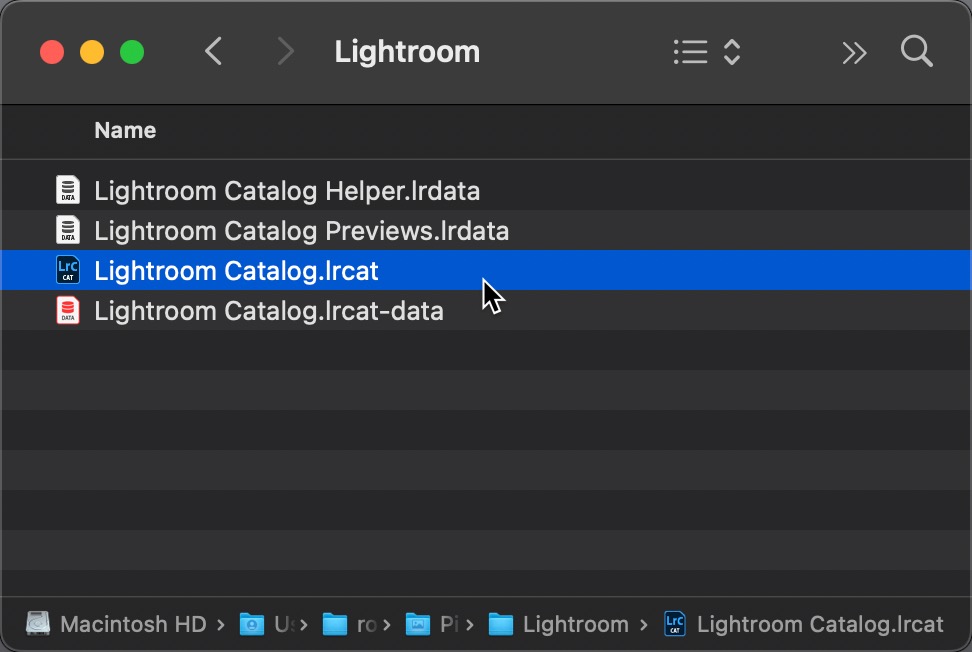
Within that folder you’ll find the catalog with its .lrcat file extension and a number of related files that make it work. A few of those files are only visible when the catalog is open in Lightroom Classic.
Step Two: Quit LrC so the temporary files are closed as well. Note that the remaining files all start with the same name as your catalog file. In my case, we see the following files:
Lightroom Catalog Helper.lrdata
Lightroom Catalog Previews.lrdata
Lightroom Catalog.lrcat
Lightroom Catalog.lrcat-data
If I wanted to call my catalog something else, like say, “Main Work Catalog” with the assumption that I might have one or more other catalogs that perform some other function and I don’t want to get them confused. What I need to do is replace each instance of “Lightroom Catalog” with my desired new name, which results in the above files being renamed to:
Main Work Catalog Helper.lrdata
Main Work Catalog Previews.lrdata
Main Work Catalog.lrcat
Main Work Catalog.lrcat-data
You just rename each file right there in the file browser like you would rename any other file. Be absolutely certain you retain the file extension of each file.
Step Three: Double-click your newly renamed catalog file to open it back into LrC. This ensures you open the right catalog. Enjoy your newly renamed catalog.
Renaming Folders and Collections
I’m grouping these together because they live next-door to each other, and the renaming process is the same. The key difference between folders and collections is that folders actually exist on your hard drive and collections only exist in the catalog. A common mistake people make is to rename the folders on the hard drive, which breaks the connection to the catalog and causes a mess.
To rename either a folder or a collection, simply expand the relevant panel, and right-click the folder/collection you want to rename. Choose Rename from the contextual menu and enter the desired name in the popup dialog that appears.
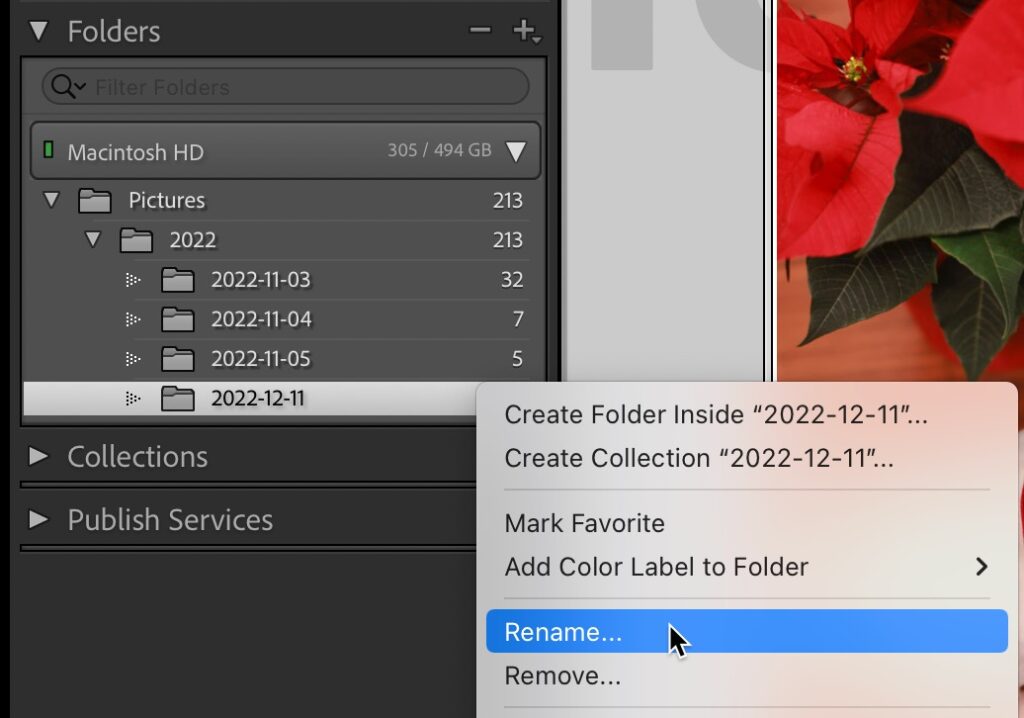
Tune in next week and we’ll run through renaming photos, templates, and presets.
The post Renaming-mania: renaming catalogs, folders, collections, photos, templates, and presets appeared first on Lightroom Killer Tips.
Continue reading...
[This article first appeared in the February issue of Photoshop User Magazine – Rob]
Some of these files you may only rename once in a while, for some the process is straight forward, some have a few methods, and some are like a secret handshake. Let’s start with one that you may never need, but if you do, you’ll be glad to have the steps.
Renaming the Catalog File
When you first installed and launched LrC a catalog file was created. The default location is in the Pictures folder within a folder named Lightroom. When a new version of LrC is installed you are prompted through the process of upgrading a copy of the old catalog to be upgraded for the new version, and in this process you are given the option to name the new catalog.
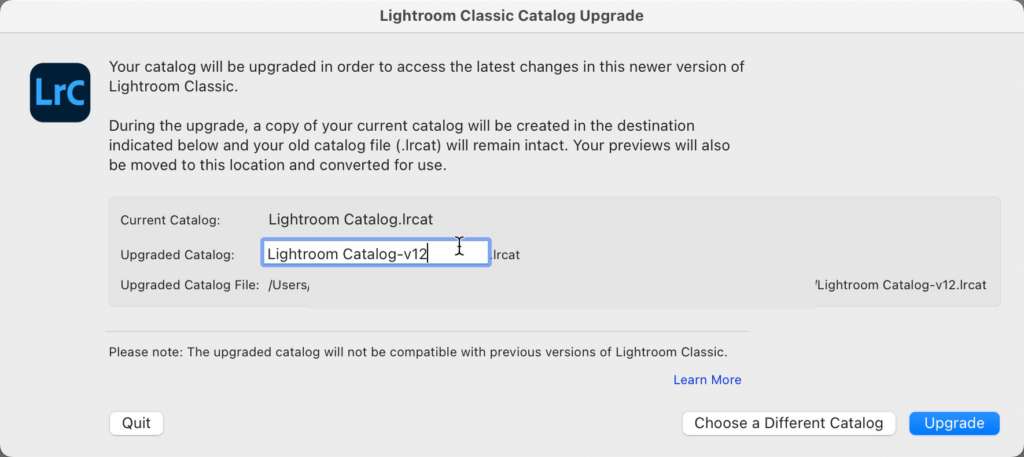
This is one of those straightforward instances of renaming. Now what you call your catalog is entirely up to you. LrC doesn’t care, and if you only have a single catalog, then keeping the simple “Lightroom Catalog-V[number]” is fine. What about a situation where you want to rename your current catalog without waiting for the next upgrade to be released? Here’s the steps to manually rename a catalog (and its associated files) anytime.
Step One: Go to Lightroom Classic > Catalog Settings (PC: Edit > Catalog Settings), and choose the General tab. Click the Show button to open Finder (PC: Explorer) to the Lightroom folder containing your catalog, then view the contents of the folder. This is also a great way to find out exactly where your catalog is located.
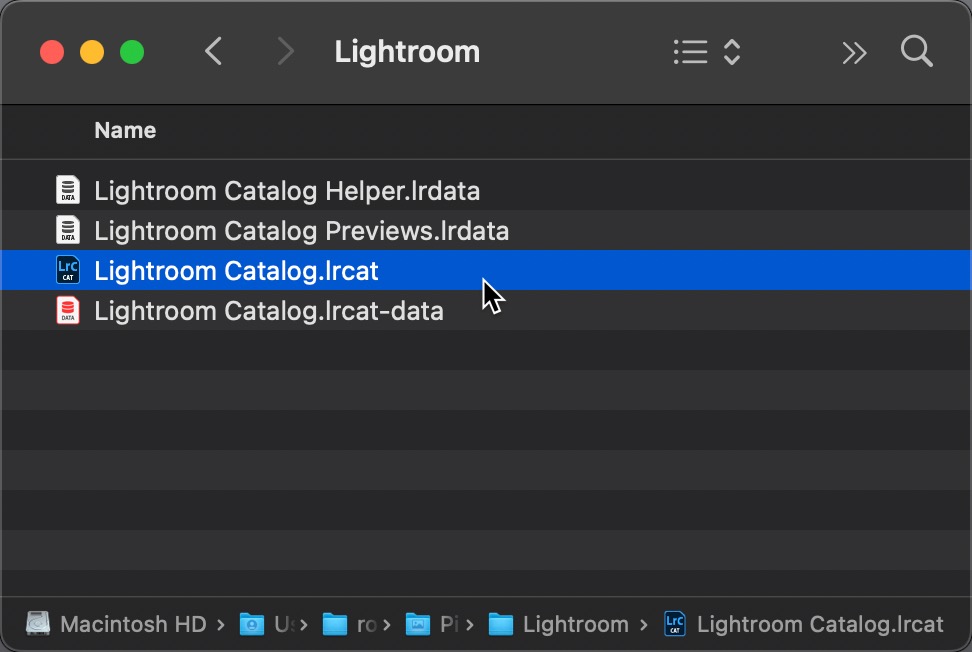
Within that folder you’ll find the catalog with its .lrcat file extension and a number of related files that make it work. A few of those files are only visible when the catalog is open in Lightroom Classic.
Step Two: Quit LrC so the temporary files are closed as well. Note that the remaining files all start with the same name as your catalog file. In my case, we see the following files:
Lightroom Catalog Helper.lrdata
Lightroom Catalog Previews.lrdata
Lightroom Catalog.lrcat
Lightroom Catalog.lrcat-data
If I wanted to call my catalog something else, like say, “Main Work Catalog” with the assumption that I might have one or more other catalogs that perform some other function and I don’t want to get them confused. What I need to do is replace each instance of “Lightroom Catalog” with my desired new name, which results in the above files being renamed to:
Main Work Catalog Helper.lrdata
Main Work Catalog Previews.lrdata
Main Work Catalog.lrcat
Main Work Catalog.lrcat-data
You just rename each file right there in the file browser like you would rename any other file. Be absolutely certain you retain the file extension of each file.
Step Three: Double-click your newly renamed catalog file to open it back into LrC. This ensures you open the right catalog. Enjoy your newly renamed catalog.
Renaming Folders and Collections
I’m grouping these together because they live next-door to each other, and the renaming process is the same. The key difference between folders and collections is that folders actually exist on your hard drive and collections only exist in the catalog. A common mistake people make is to rename the folders on the hard drive, which breaks the connection to the catalog and causes a mess.
To rename either a folder or a collection, simply expand the relevant panel, and right-click the folder/collection you want to rename. Choose Rename from the contextual menu and enter the desired name in the popup dialog that appears.
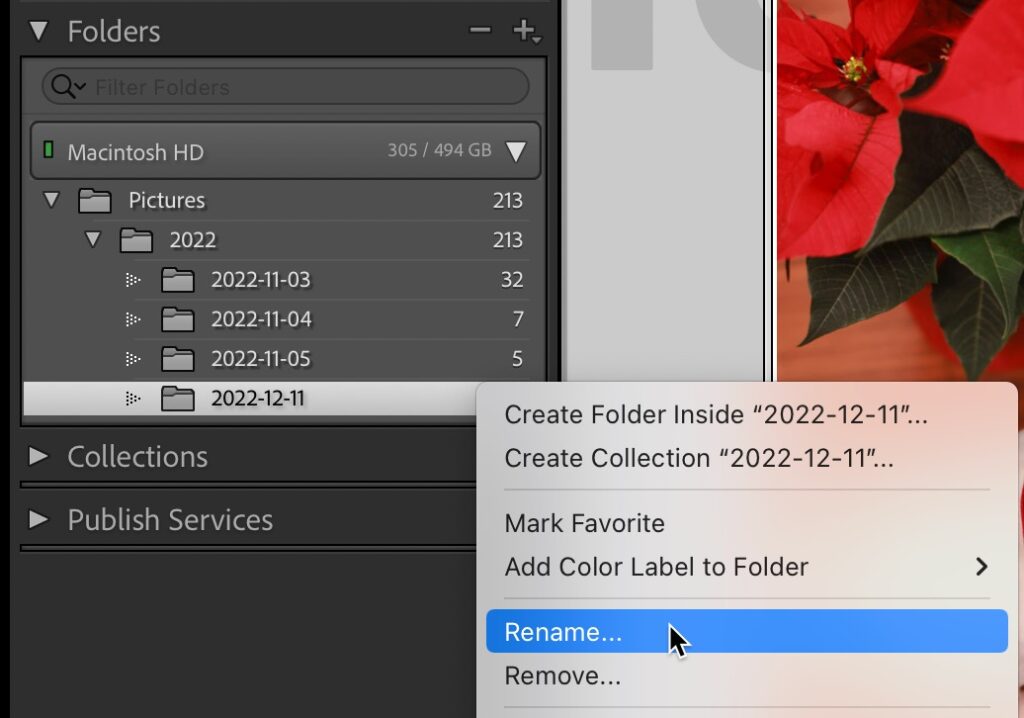
Tune in next week and we’ll run through renaming photos, templates, and presets.
The post Renaming-mania: renaming catalogs, folders, collections, photos, templates, and presets appeared first on Lightroom Killer Tips.
Continue reading...