RSSNewsFeeder
Member
If you’re a “Keyworder” (and you know who you are), then this one is for you because it makes applying a single keyword, or a number of keywords, really quick and easy – just a quick keyboard shortcut and boom, done. Here’s how to set it up:
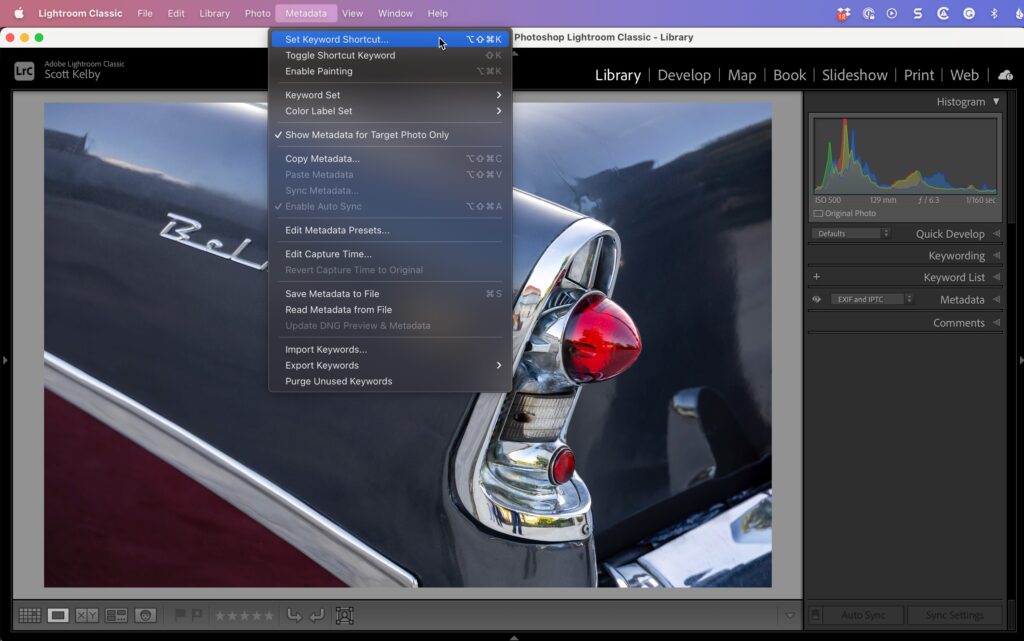
STEP ONE: In Lightroom Classic, go under the Metadata menu up top and choose ‘Set Keyword Shortcut’ (as shown here).
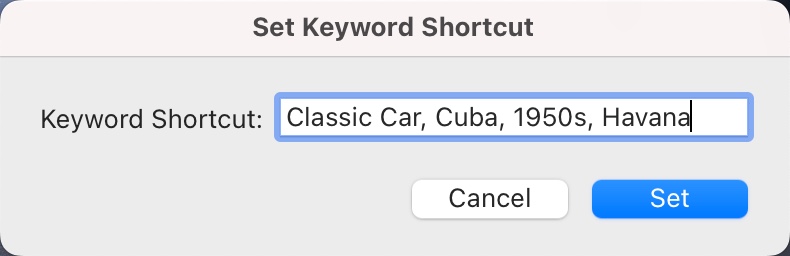
STEP TWO: That brings up this dialog box (shown above). You can add just one keyword or a number of them – just separate each keyword with a comma (as shown ), and click the ‘Set’ button. OK, that’s it – now let’s put it to use.
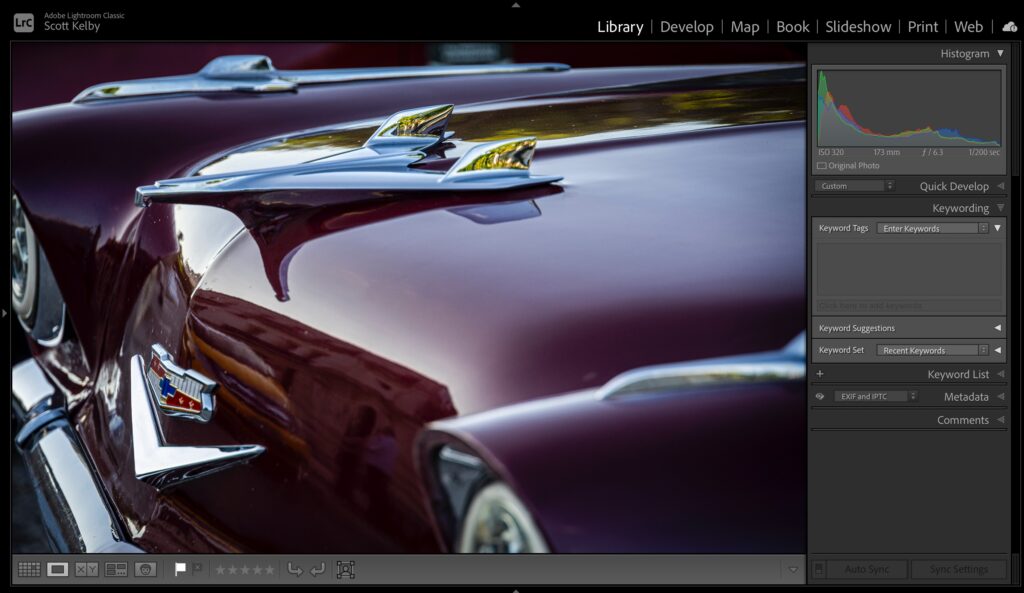
STEP THREE: Next, go to the image you want to apply the keyword(s) to. Take a look at the Keywording panel in the right side panels here, and you can see the keyword field is blank – there are no keywords applied to this image.
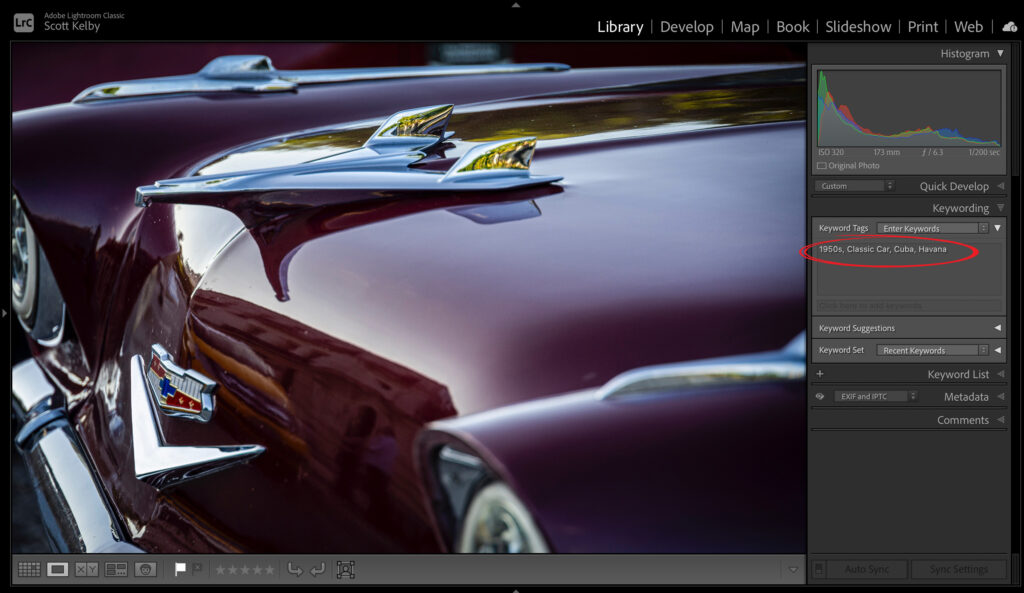
STEP FOUR: Now just press Shift-K, and those keywords you entered previously are added to this image (as seen in the keywording panel shown above). NOTE: you can also select multiple images and use this shortcut to apply those keywords to multiple images.
There ya go – a quick tip for a Monday morning and the beginning of a great week! #RollTide!
-Scott
The post Keyboard Shortcut For Applying Keywords appeared first on Lightroom Killer Tips.
Continue reading...
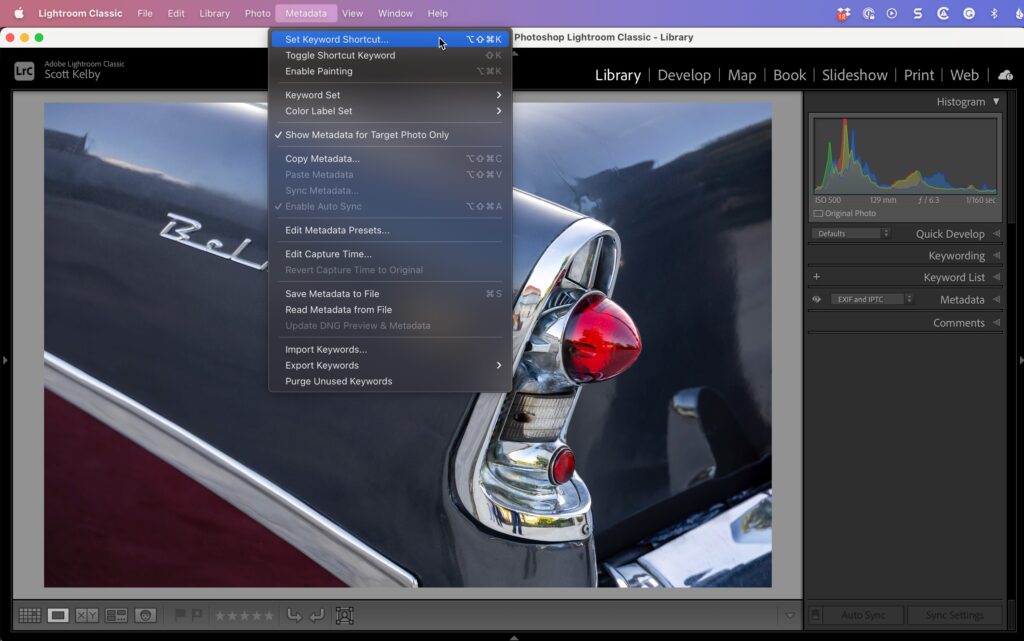
STEP ONE: In Lightroom Classic, go under the Metadata menu up top and choose ‘Set Keyword Shortcut’ (as shown here).
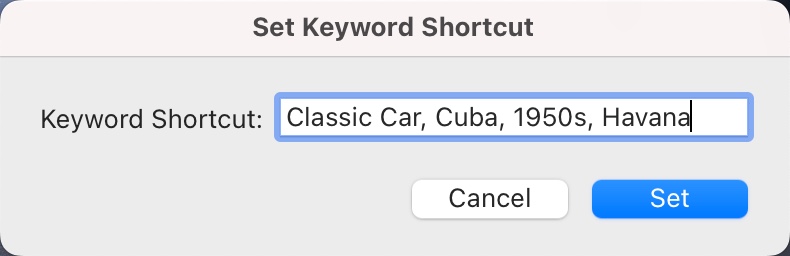
STEP TWO: That brings up this dialog box (shown above). You can add just one keyword or a number of them – just separate each keyword with a comma (as shown ), and click the ‘Set’ button. OK, that’s it – now let’s put it to use.
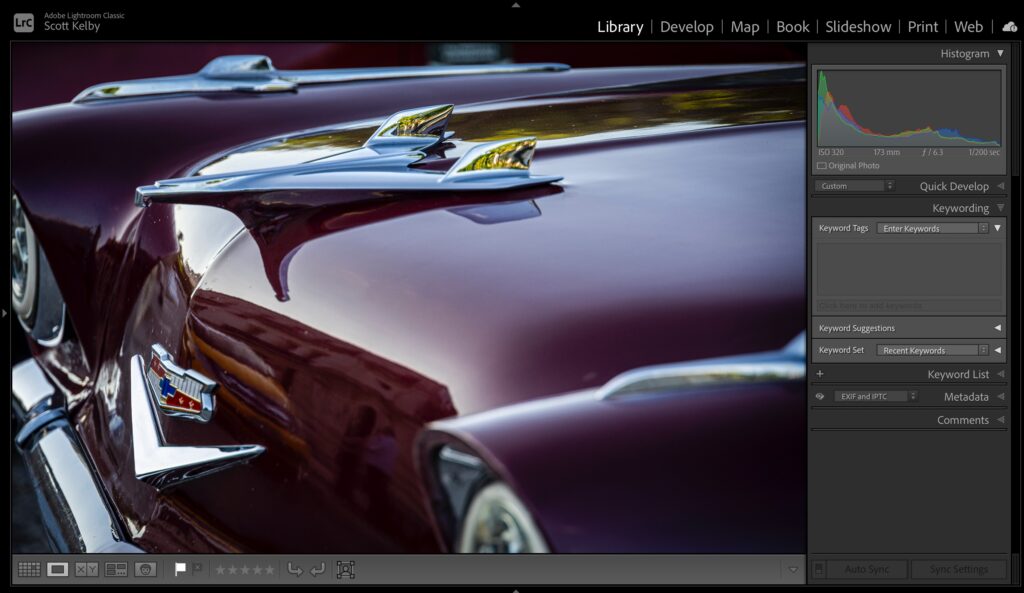
STEP THREE: Next, go to the image you want to apply the keyword(s) to. Take a look at the Keywording panel in the right side panels here, and you can see the keyword field is blank – there are no keywords applied to this image.
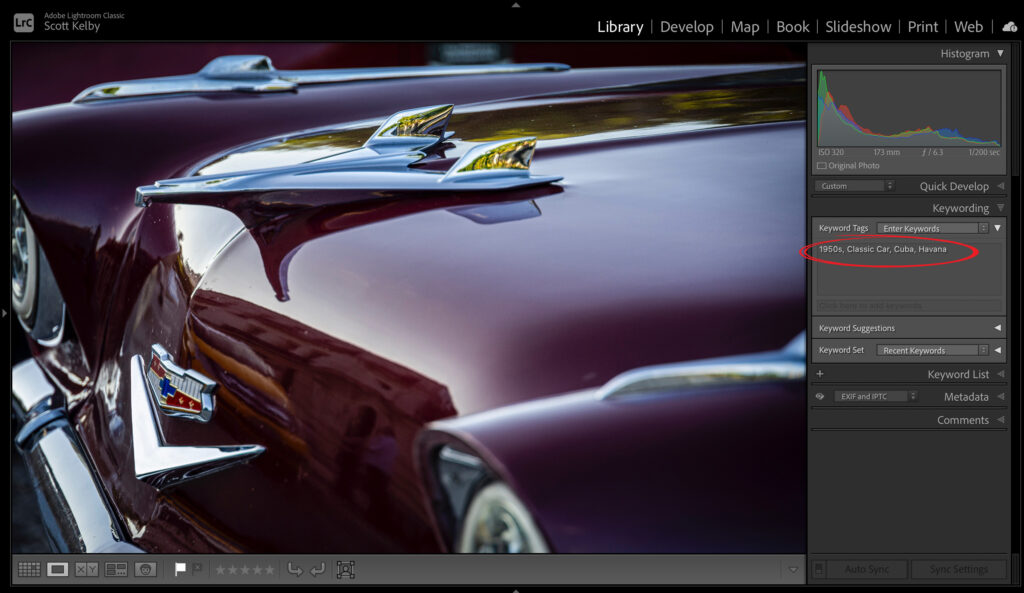
STEP FOUR: Now just press Shift-K, and those keywords you entered previously are added to this image (as seen in the keywording panel shown above). NOTE: you can also select multiple images and use this shortcut to apply those keywords to multiple images.
There ya go – a quick tip for a Monday morning and the beginning of a great week! #RollTide!
-Scott
The post Keyboard Shortcut For Applying Keywords appeared first on Lightroom Killer Tips.
Continue reading...
