RSSNewsFeeder
Member
I recently met a photojournalist who was just getting started with using Lightroom Classic and I wished I had the time to convey to him the most important things everyone using Lightroom Classic should know to not only maximize their workflow, but to avoid self-inflicted injury and wasted time. So, I’m putting it here for you and perhaps he’ll see it someday too. That said, it is my hope that this will be an important refresher for people who have been using Lightroom Classic at any level.
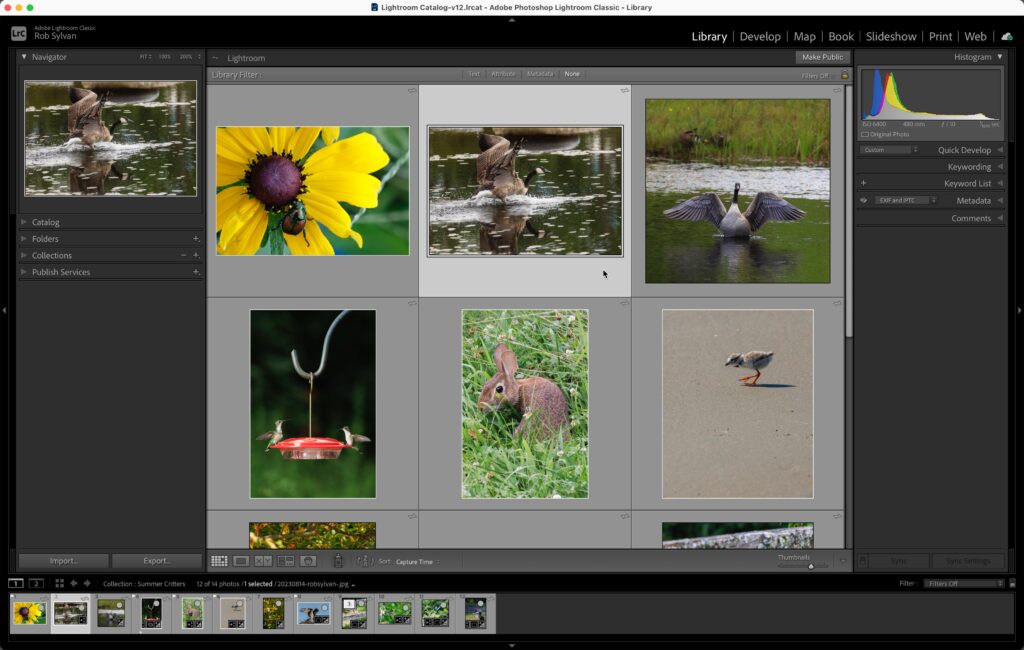
[Note, this originally appeared in the September issue of Photoshop User magazine.]
Fundamentally, Lightroom Classic (LrC from here on out) is a workflow tool, and image editing is just one part of the workflow. A typical digital photography workflow includes capture, image transfer, organization, file management, application of metadata, image enhancement, output (in various forms), and image retrieval. LrC can be used in all those tasks, and if you’re not using LrC in those ways then you may be missing out. It is also just as important to know what LrC cannot do, and at the top of that list I’d put image backup, which is a task we all must do outside of LrC.
LrC takes a modular approach to these tasks, which is why there are seven different modules (Library, Develop, Map, Book, Slideshow, Print, and Web) across the top of the interface. I would argue that the Import and Export dialogs could also count as modules as well due to them being just as important (if not more so) than any of the others. It is true that not every photographer will have need of every module (sorry, Web), but I do recommend becoming familiar with each and filing away its capabilities for the future.

The modules are what we see in the interface, but under the surface is a database that allows us to seamlessly move between each module, import our photos, edit them, organize them, and send the finished versions out into the world. This database is called the catalog, and within the catalog is where LrC stores everything it knows about your photos, from the camera generated EXIF metadata to where they are stored on your drive(s) to every change you make in a LrC session. Just to be clear, your actual photos are not stored within the catalog, only a reference to where each photo resides on a drive is stored in the catalog. The catalog file is arguably almost as important as your photo library as it is the repository of all the work you ever do inside of the program. It is so important LrC includes features to help you monitor, maintain, and backup your catalog file, and I can’t stress how important it is to leverage these features.

Knowing where the catalog is located is critical and luckily very easy to do. Here’s how:
Step One: With LrC open, go to the Lightroom Classic menu (PC: Edit) and choose Catalog Settings to open the Catalog Settings dialog.
Step Two: Select the General tab and note the location and file name shown. This is where your catalog resides on your drive. The catalog has a .lrcat file extension (that’s a lowercase “L” not an uppercase “i”). Each time you open LrC it opens the catalog file and all the work you do during that session is saved to the catalog.
Step Three: Click the Show button to open a Finder (PC: Explorer) window displaying the folder containing the catalog file, then open that folder in your file browser to see its contents.
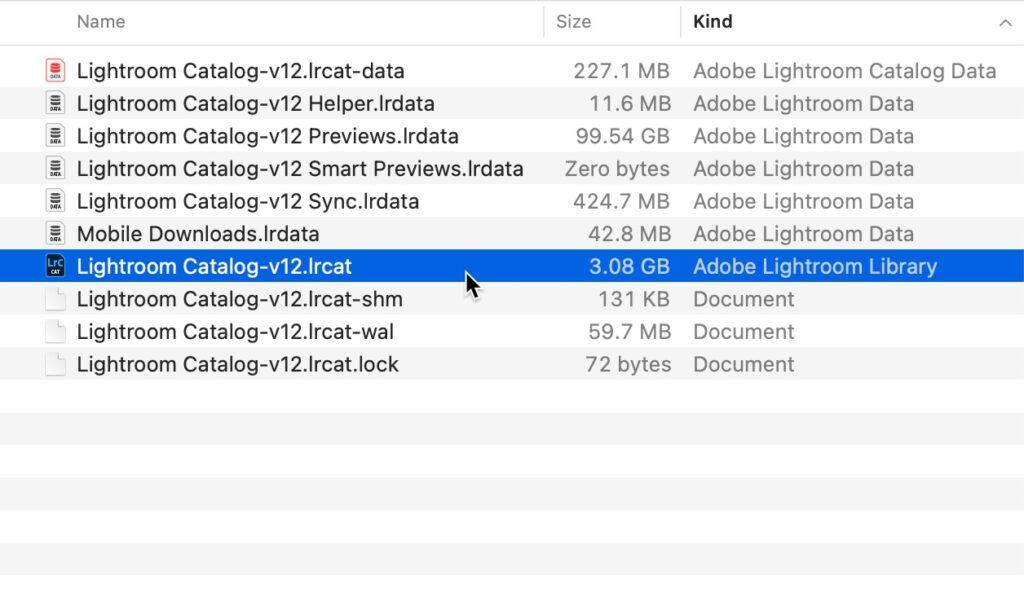
Alongside the catalog are a few other files that are key to the program’s operation. Some of these files only appear when the catalog is open in LrC to protect it (like the .lrcat-lock and .lrcat-wal files) while others contain previews of your photos (the ones with the word preview in the file name) and others that are only present if you sync your catalog to the cloud-based Lightroom. You should not have to manage those other files, but if you see more than what I’m showing here you may want to learn which, if any, you can delete. The key takeaway is knowing the location and name of your catalog file should you ever have a problem that requires restoring from a backup copy.
At the bottom of the General tab of Catalog Settings is where you can configure the frequency in which Lightroom Classic automatically creates a backup copy of your catalog. I recommend utilizing this feature even if you regularly backup your entire computer system for a few reasons:
Even though I have Apple’s Time Machine regularly backing up my entire computer I utilize LrC’s backup function too. This way should my catalog fail an integrity check during backup I can act before a problem may be visible in the program itself. If you only rely on your full system backup, you can be unaware of problems in your catalog until it is too late only to discover all your recent system backup copies contain the same problem. The only downside is that we have to remember to periodically delete the oldest backup copies to preserve disk space.
Once you configure your desired backup frequency (I chose Every time Lightroom exits) all you need to do is quit LrC, and when it is time to backup you will be prompted to complete the process.
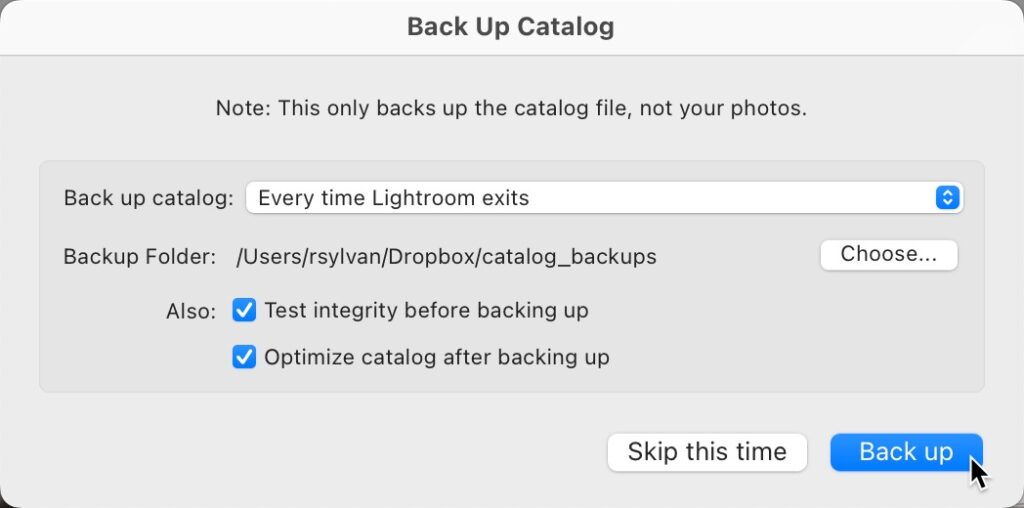
This prompt is the only place you can customize where the backup copy of the catalog is stored. I have mine saved to a folder within my Dropbox account so that it is automatically copied to the cloud (and off the same drive as the working catalog) but choose a location that works for your system. Additionally, this dialog is where you can also choose to run the integrity and optimization functions, which I do every time. There may be occasions where I am in a hurry or maybe I already had a very recent backup, in which case I’ll click Skip this time, but I like getting prompted on each exit, so I have the choice.
Tune back in next week for a wrap up with a few more tips!
The post Key Things Everyone Using Lightroom Classic Should Know: Part 1 appeared first on Lightroom Killer Tips.
Continue reading...
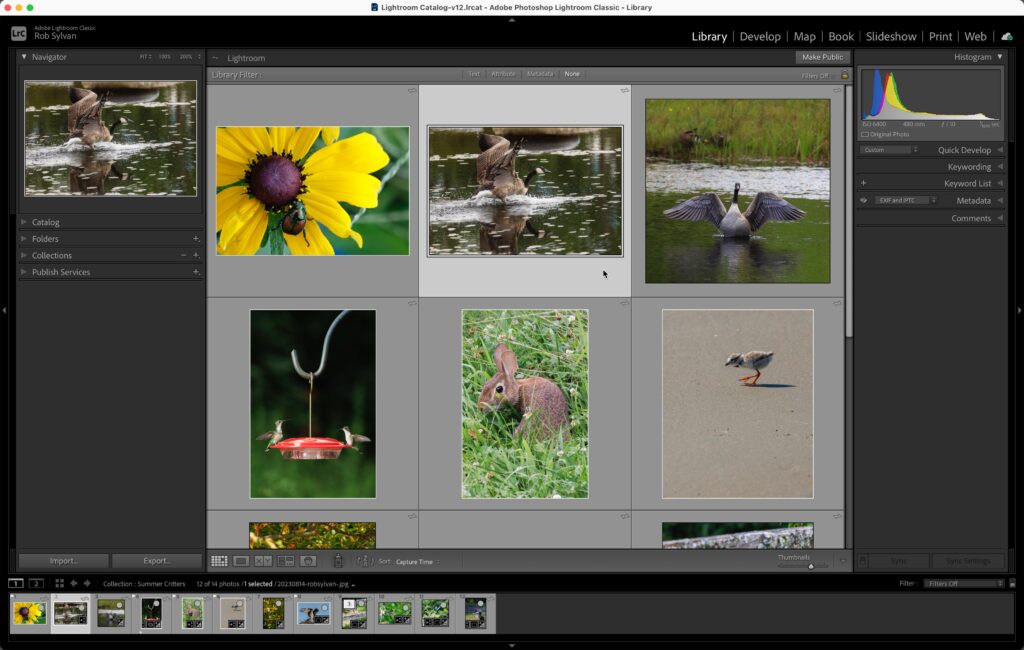
[Note, this originally appeared in the September issue of Photoshop User magazine.]
A Workflow Tool
Fundamentally, Lightroom Classic (LrC from here on out) is a workflow tool, and image editing is just one part of the workflow. A typical digital photography workflow includes capture, image transfer, organization, file management, application of metadata, image enhancement, output (in various forms), and image retrieval. LrC can be used in all those tasks, and if you’re not using LrC in those ways then you may be missing out. It is also just as important to know what LrC cannot do, and at the top of that list I’d put image backup, which is a task we all must do outside of LrC.
LrC takes a modular approach to these tasks, which is why there are seven different modules (Library, Develop, Map, Book, Slideshow, Print, and Web) across the top of the interface. I would argue that the Import and Export dialogs could also count as modules as well due to them being just as important (if not more so) than any of the others. It is true that not every photographer will have need of every module (sorry, Web), but I do recommend becoming familiar with each and filing away its capabilities for the future.

The modules are what we see in the interface, but under the surface is a database that allows us to seamlessly move between each module, import our photos, edit them, organize them, and send the finished versions out into the world. This database is called the catalog, and within the catalog is where LrC stores everything it knows about your photos, from the camera generated EXIF metadata to where they are stored on your drive(s) to every change you make in a LrC session. Just to be clear, your actual photos are not stored within the catalog, only a reference to where each photo resides on a drive is stored in the catalog. The catalog file is arguably almost as important as your photo library as it is the repository of all the work you ever do inside of the program. It is so important LrC includes features to help you monitor, maintain, and backup your catalog file, and I can’t stress how important it is to leverage these features.

Find Your Catalog
Knowing where the catalog is located is critical and luckily very easy to do. Here’s how:
Step One: With LrC open, go to the Lightroom Classic menu (PC: Edit) and choose Catalog Settings to open the Catalog Settings dialog.
Step Two: Select the General tab and note the location and file name shown. This is where your catalog resides on your drive. The catalog has a .lrcat file extension (that’s a lowercase “L” not an uppercase “i”). Each time you open LrC it opens the catalog file and all the work you do during that session is saved to the catalog.
Step Three: Click the Show button to open a Finder (PC: Explorer) window displaying the folder containing the catalog file, then open that folder in your file browser to see its contents.
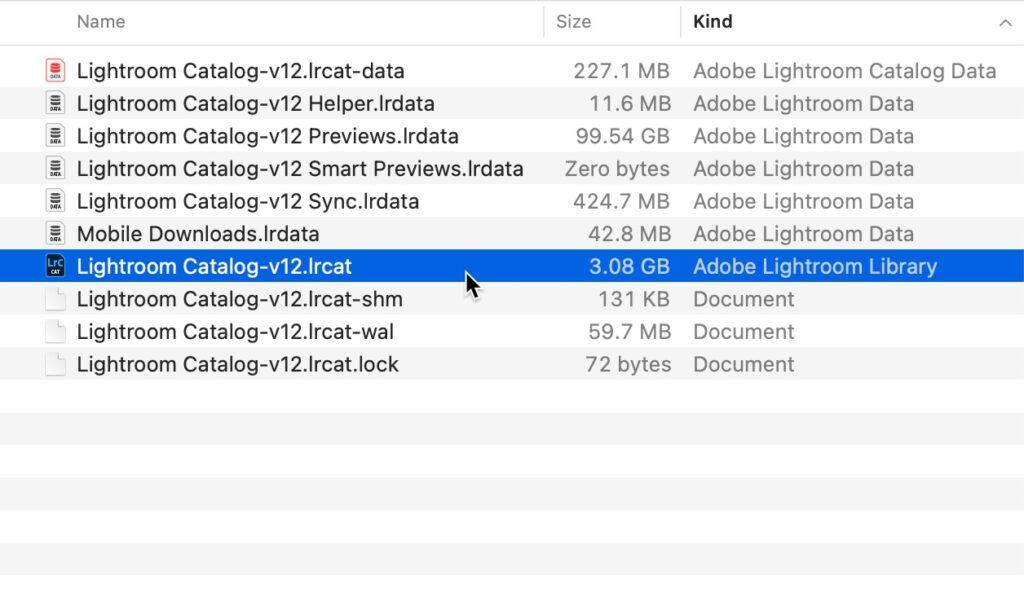
Alongside the catalog are a few other files that are key to the program’s operation. Some of these files only appear when the catalog is open in LrC to protect it (like the .lrcat-lock and .lrcat-wal files) while others contain previews of your photos (the ones with the word preview in the file name) and others that are only present if you sync your catalog to the cloud-based Lightroom. You should not have to manage those other files, but if you see more than what I’m showing here you may want to learn which, if any, you can delete. The key takeaway is knowing the location and name of your catalog file should you ever have a problem that requires restoring from a backup copy.
Backing Up Your Catalog
At the bottom of the General tab of Catalog Settings is where you can configure the frequency in which Lightroom Classic automatically creates a backup copy of your catalog. I recommend utilizing this feature even if you regularly backup your entire computer system for a few reasons:
- It is free and built into the program.
- It contains functions for checking catalog integrity and maintenance.
- Having redundancy in your backup can save your bacon.
Even though I have Apple’s Time Machine regularly backing up my entire computer I utilize LrC’s backup function too. This way should my catalog fail an integrity check during backup I can act before a problem may be visible in the program itself. If you only rely on your full system backup, you can be unaware of problems in your catalog until it is too late only to discover all your recent system backup copies contain the same problem. The only downside is that we have to remember to periodically delete the oldest backup copies to preserve disk space.
Once you configure your desired backup frequency (I chose Every time Lightroom exits) all you need to do is quit LrC, and when it is time to backup you will be prompted to complete the process.
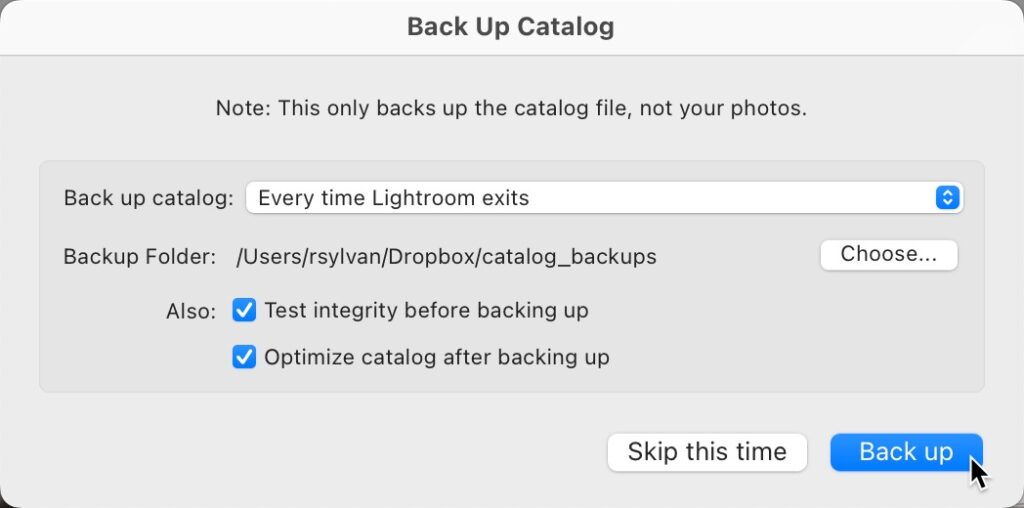
This prompt is the only place you can customize where the backup copy of the catalog is stored. I have mine saved to a folder within my Dropbox account so that it is automatically copied to the cloud (and off the same drive as the working catalog) but choose a location that works for your system. Additionally, this dialog is where you can also choose to run the integrity and optimization functions, which I do every time. There may be occasions where I am in a hurry or maybe I already had a very recent backup, in which case I’ll click Skip this time, but I like getting prompted on each exit, so I have the choice.
Tune back in next week for a wrap up with a few more tips!
The post Key Things Everyone Using Lightroom Classic Should Know: Part 1 appeared first on Lightroom Killer Tips.
Continue reading...
