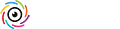Wrapping up my tips from last week, here’s five more!
[These tips first appeared in the October issue of Photoshop User Magazine – Rob]
Find Exactly Where Your Catalog is Stored (LrC)
Right after knowing where your photos are stored you need to know where the Lightroom Classic catalog file is stored. By default it is in a folder named Lightroom within the Pictures folder on your primary drive. However, the default preference setting is to Load most recent catalog, which means that if you have ever opened a different catalog file (like an old backup copy or maybe a small catalog you exported) and then closed out of LrC, the next time you launched LrC it would have opened that other catalog without you even realizing it. I’ve seen people work for months out of an old backup catalog and not realize it until they delete all their old backup catalogs, and their work disappears. With LrC open, go to Lightroom Classic > Catalog Settings > General (PC: Edit > Catalog Settings > General), and you’ll find the location and file name of the open catalog. Then, if you need to, you can move it to a better location.
Apply Color Labels to Folders and Collections (LrC)
In addition to meaningfully naming your folders and collections you may also find it helpful to assign color labels to them as a way to help you more quickly visualize their contents. Just like with our photos, we can assign a red, yellow, green, blue, or purple color label to any folder, collection, smart collection, or collection set. To apply a color label, right-click the folder/collection and choose Add color label to folder/collection, then choose the desired color.
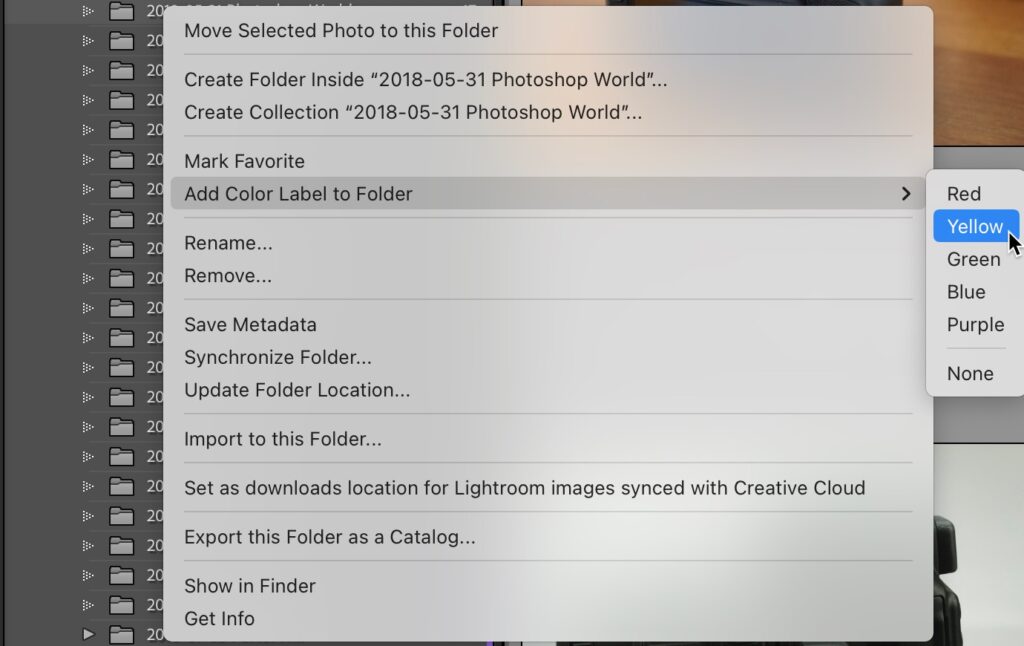
Mark a Folder as a Favorite (LrC)
Beyond color labels and names you can also mark folders as favorites. For example, you might use color labels to establish a workflow (red = work in progress, green = ready to deliver) or maybe to indicate something about the contents (blue = HDR, purple = portraits), but above those things you might also have certain folders containing important work, favorite locations, important family members, or have some special meaning you want to denote. To mark a folder as a favorite, just right-click the desired folder and choose Mark Favorite from the contextual menu. A little white star icon appears on all folders marked as a favorite.
Mark a Collection as a Favorite (LrC)
Everything I said about folders containing photos with special meaning can also apply to collections, however there is not a contextual menu for Mark Favorite in the Collections panel. Instead, select the collection you want to mark as a favorite, then click the collection’s name that appears above the thumbnails in the Filmstrip and choose Add to Favorites. Collections marked as favorites don’t get a special star icon like folders do, but all folders and collections marked as favorites will appear in the special Favorite Sources group accessible from this menu in the Filmstrip.
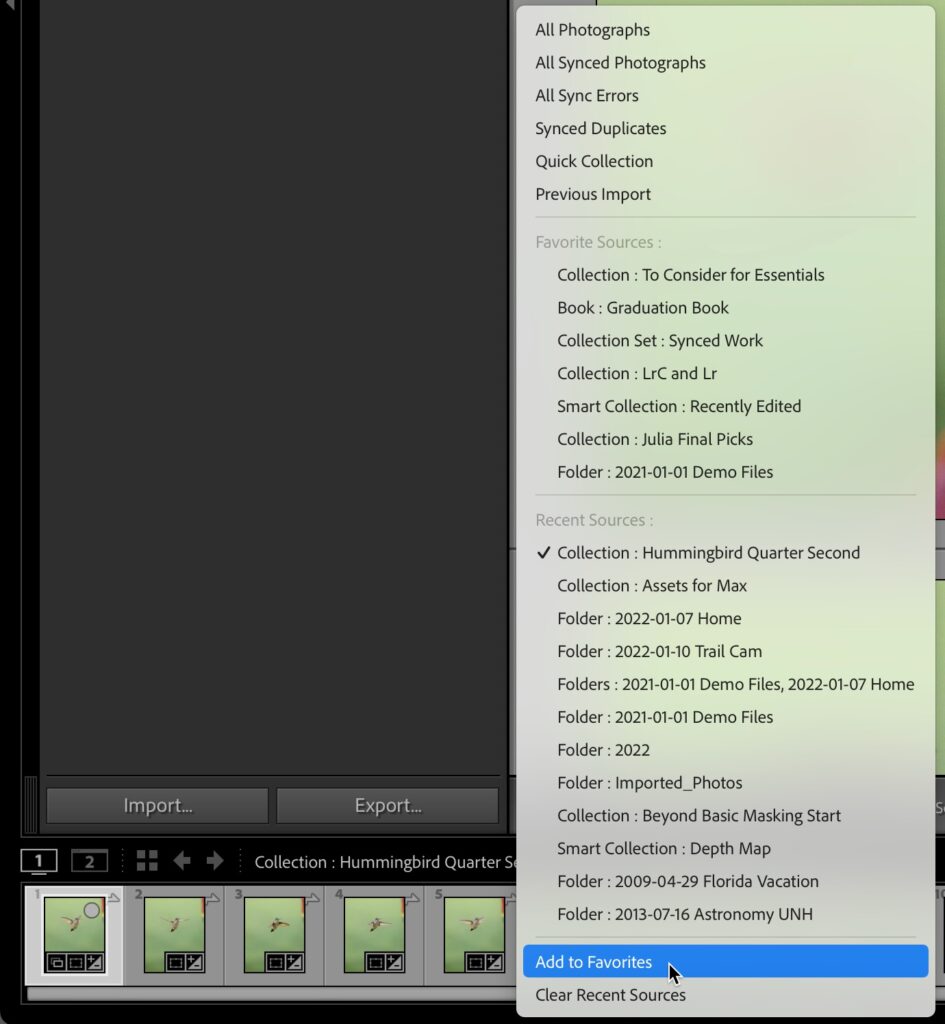
Filter the Folders and Collections Panels (LrC)
At the top of both the Folders and Collections panel is a small field, and if you type into that field, it will filter the contents of that panel to only show folders or collections that match what you’ve typed. For example, I start all my folder names with a date, so I can type in a year and only see all folders from that year. If you click the small magnifying glass icon in the field, you’ll find you can also filter each respective panel by color label, so maybe you label all collections for a given client in one color, then filter the panel by that color label so only their work is displayed. The Folders panel also provides the option to filter by Favorite (not possible in Collections panel), and the Collections panel also provides the option to filter Synced Collections (meaning collections synced with Lightroom cloud).
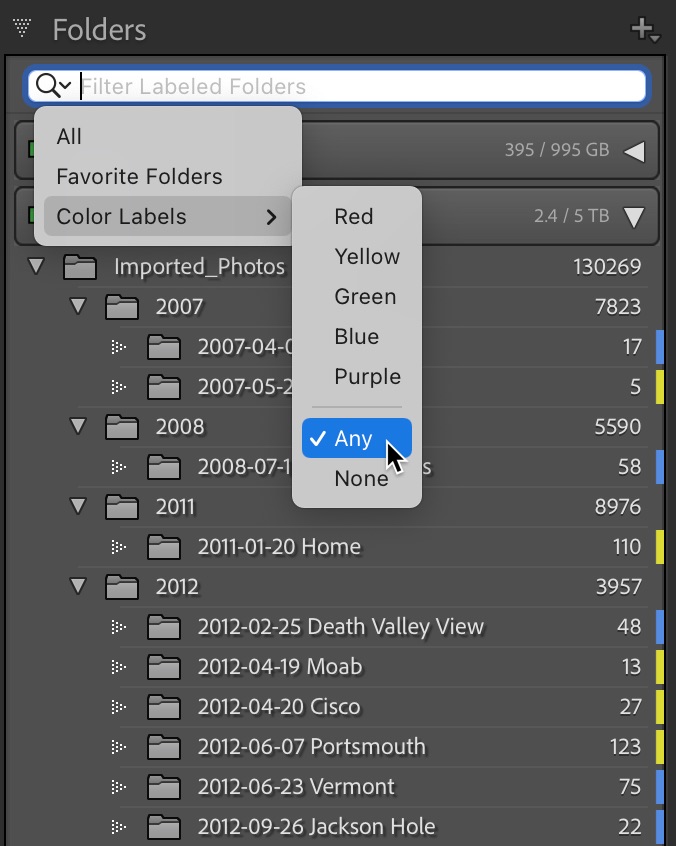
The post Five More Tips for Lightroom Classic appeared first on Lightroom Killer Tips.
Continue reading...
[These tips first appeared in the October issue of Photoshop User Magazine – Rob]
Find Exactly Where Your Catalog is Stored (LrC)
Right after knowing where your photos are stored you need to know where the Lightroom Classic catalog file is stored. By default it is in a folder named Lightroom within the Pictures folder on your primary drive. However, the default preference setting is to Load most recent catalog, which means that if you have ever opened a different catalog file (like an old backup copy or maybe a small catalog you exported) and then closed out of LrC, the next time you launched LrC it would have opened that other catalog without you even realizing it. I’ve seen people work for months out of an old backup catalog and not realize it until they delete all their old backup catalogs, and their work disappears. With LrC open, go to Lightroom Classic > Catalog Settings > General (PC: Edit > Catalog Settings > General), and you’ll find the location and file name of the open catalog. Then, if you need to, you can move it to a better location.
Apply Color Labels to Folders and Collections (LrC)
In addition to meaningfully naming your folders and collections you may also find it helpful to assign color labels to them as a way to help you more quickly visualize their contents. Just like with our photos, we can assign a red, yellow, green, blue, or purple color label to any folder, collection, smart collection, or collection set. To apply a color label, right-click the folder/collection and choose Add color label to folder/collection, then choose the desired color.
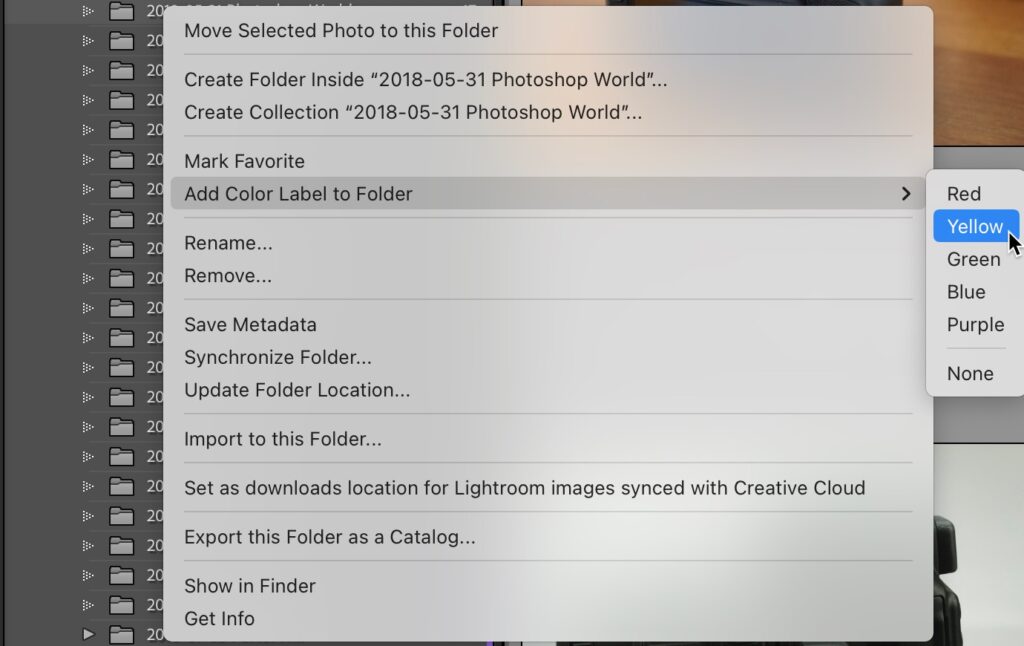
Mark a Folder as a Favorite (LrC)
Beyond color labels and names you can also mark folders as favorites. For example, you might use color labels to establish a workflow (red = work in progress, green = ready to deliver) or maybe to indicate something about the contents (blue = HDR, purple = portraits), but above those things you might also have certain folders containing important work, favorite locations, important family members, or have some special meaning you want to denote. To mark a folder as a favorite, just right-click the desired folder and choose Mark Favorite from the contextual menu. A little white star icon appears on all folders marked as a favorite.
Mark a Collection as a Favorite (LrC)
Everything I said about folders containing photos with special meaning can also apply to collections, however there is not a contextual menu for Mark Favorite in the Collections panel. Instead, select the collection you want to mark as a favorite, then click the collection’s name that appears above the thumbnails in the Filmstrip and choose Add to Favorites. Collections marked as favorites don’t get a special star icon like folders do, but all folders and collections marked as favorites will appear in the special Favorite Sources group accessible from this menu in the Filmstrip.
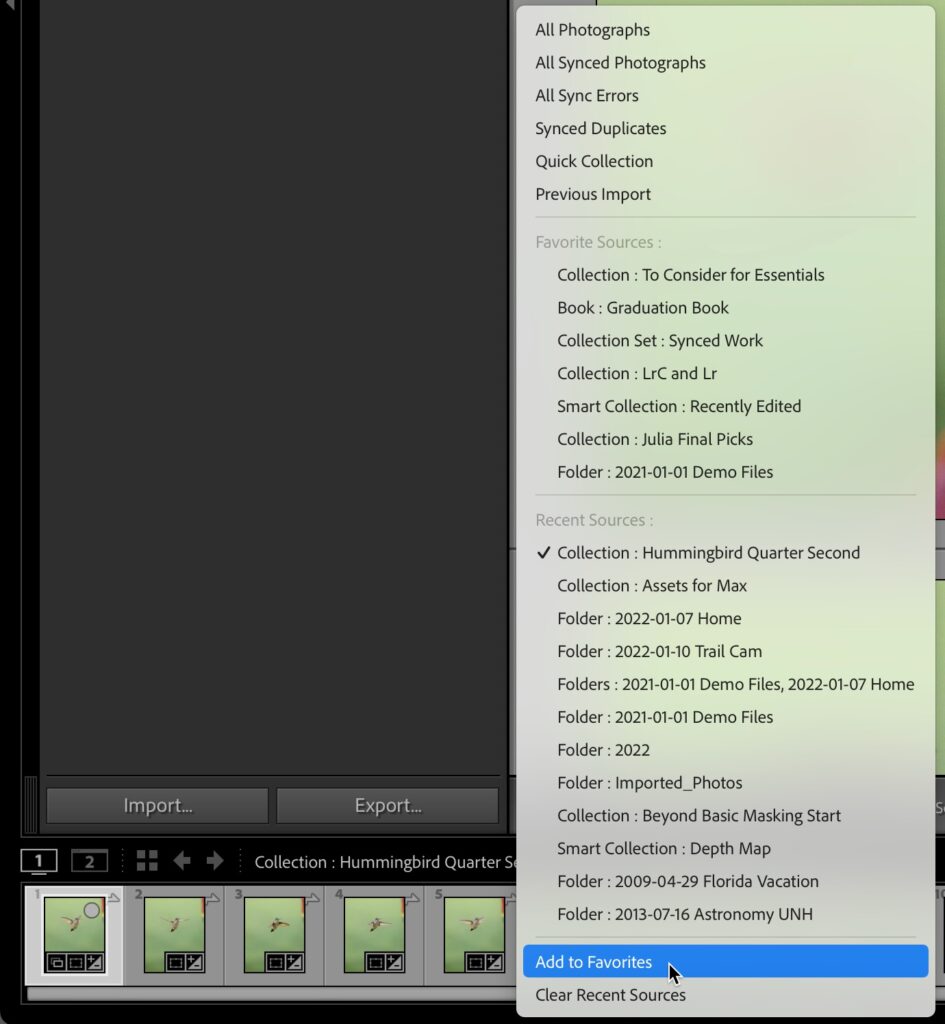
Filter the Folders and Collections Panels (LrC)
At the top of both the Folders and Collections panel is a small field, and if you type into that field, it will filter the contents of that panel to only show folders or collections that match what you’ve typed. For example, I start all my folder names with a date, so I can type in a year and only see all folders from that year. If you click the small magnifying glass icon in the field, you’ll find you can also filter each respective panel by color label, so maybe you label all collections for a given client in one color, then filter the panel by that color label so only their work is displayed. The Folders panel also provides the option to filter by Favorite (not possible in Collections panel), and the Collections panel also provides the option to filter Synced Collections (meaning collections synced with Lightroom cloud).
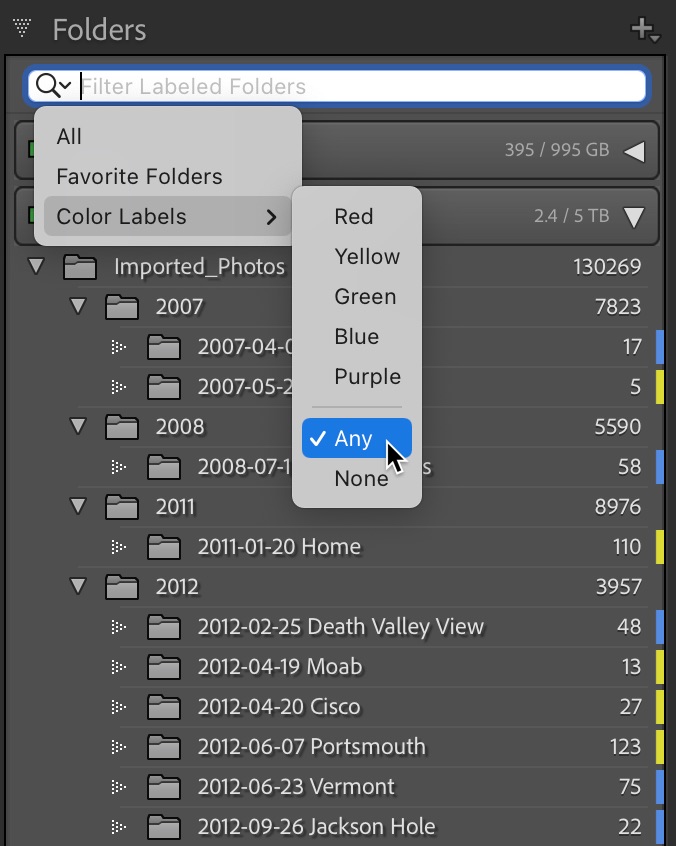
The post Five More Tips for Lightroom Classic appeared first on Lightroom Killer Tips.
Continue reading...