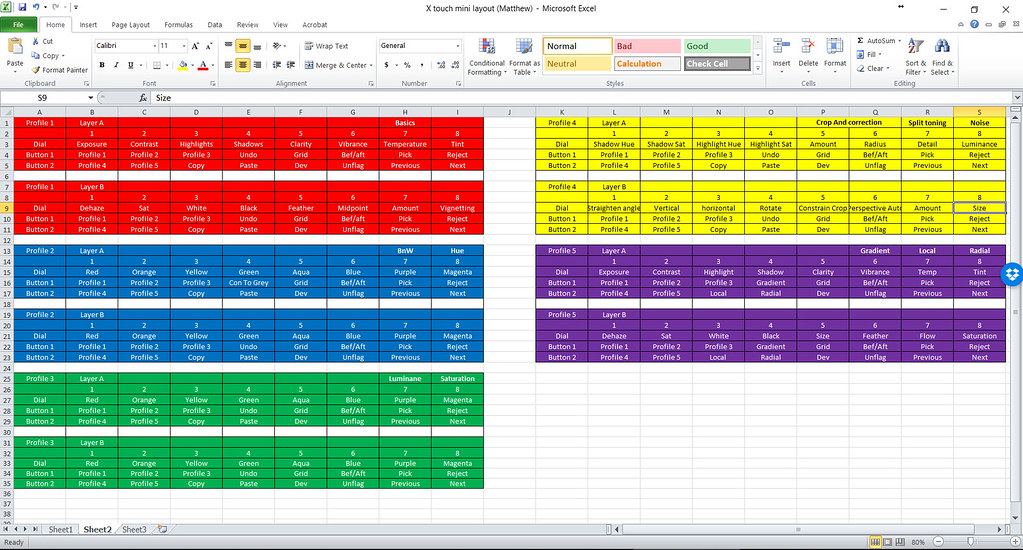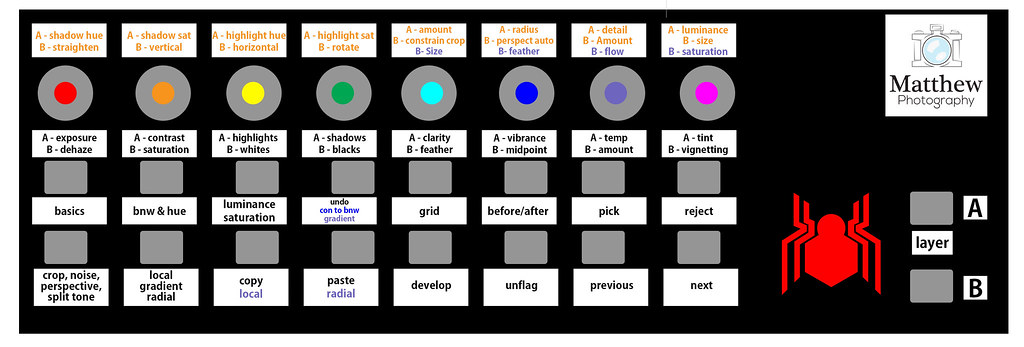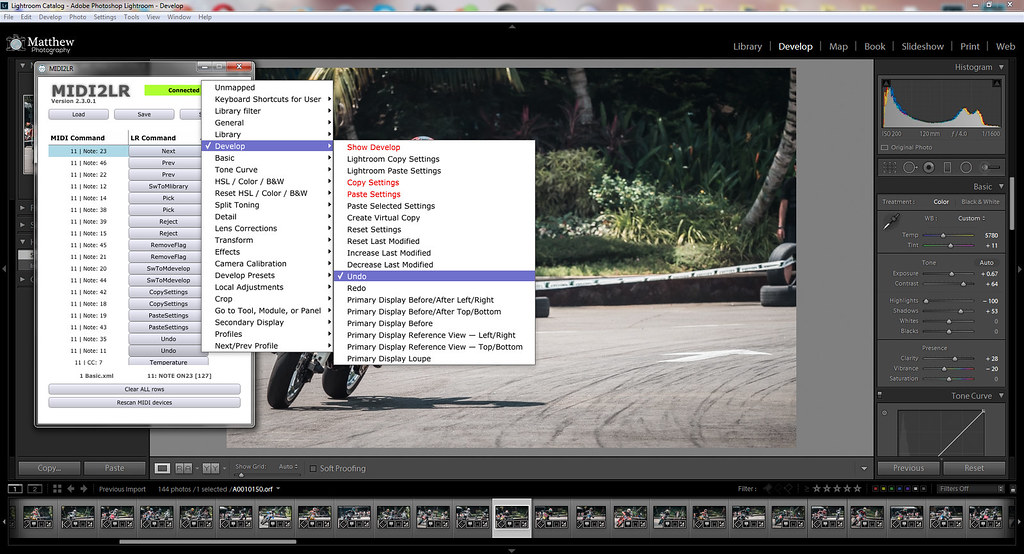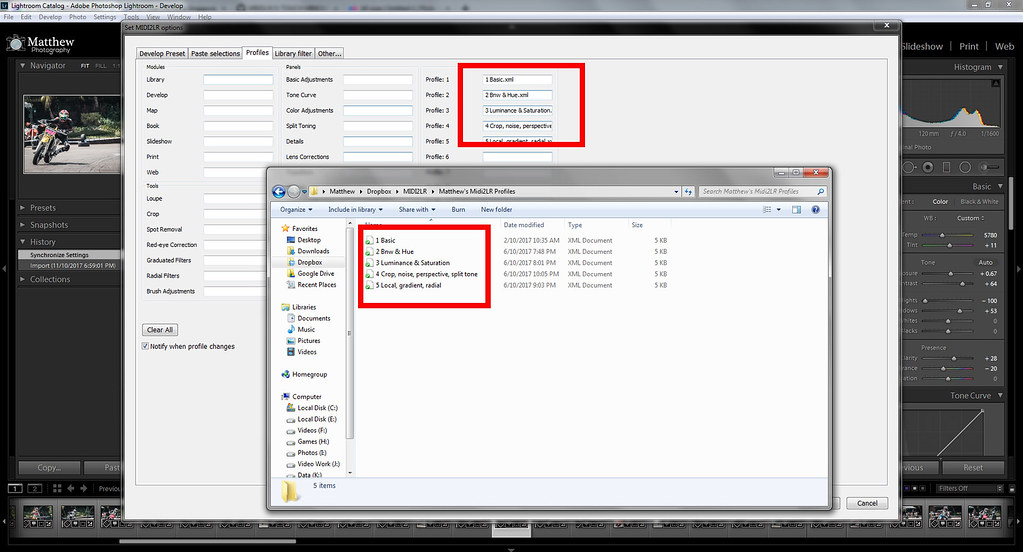This is a thread to show how, through the use of a inexpensive MIDI USB controller (which is used in the music industry), and a free plugin, I put together a small, portable controller that I can use to controls most of the functions in Adobe Lightroom.
Some time ago, I saw this project on crowdfunding called Loupedeck, which is around USD$300 without shipping. It's nice, but it's big and pricey, I don't feel it's worth the cost, And honestly... It felt like it was a little messy too, but it was a ready made solution

Some time later, I found an alternative called Palette which is a modular button, slider and dials system which can be used with multiple programs, not just Lightroom and I thought "Hey, sounds good, it's not a one trick pony, if the price is right, I'll go for it!" until I saw the price... USD$299 for a kit that has just only a main process doohickey,2 buttons, 2 dials and 3 sliders. So that was out...

I then saw an article about a DIY version using freeware or paid ware then I thought that it was too much of a hassle. Over time, as I used lightroom to process my photos, I kept think back about the deck option and decided to read more in depth and realized it was actually quite easy to set up, just a little time consuming but it could be a weekend project.
Other alternatives as suggested by others (for comparison) included the Tangent, which can be used for a multitude of programs but costs USD$3320.25! It's cool, full of buttons and dials, looks very profession but not space saving as my table is very small!

Another alternative is the Pfixer by pusherlabs which seems to be a Mac OS X version only, so Windows users will still have to use the MIDI2LR freeware to do it. Pfixer offers the plugin only option, a few type of controllers or the software bundled with the controllers. The good thing is they print and place their own stickers for you, so you know which buttons and dials do what. I'm not sure if its customization though.
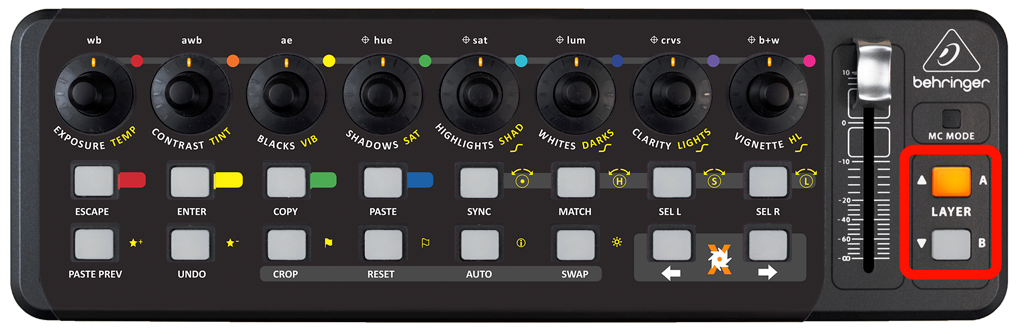
Midi2LR has a forum to discuss and help each other and searching in the forum, there is a list of compatible controllers of different brands and models, but I went with one that's used by many, the Behringer X Touch mini partly for size, number of buttons and dials and also because many people use it, meaning there's more help for it if I needed any.

Of course there are bigger more expensive ones, if you have the space for it. Some with motorized faders (the sliders used to control audio volumes), which will move on it's own as you move from photo to photo, so each photo's unique settings is there, but I found it to be noisy and went with digital dials, they spin pretty much infinitely, but they rely on LEDs to tell you position. I end up just looking at the screen so it doens't matter
Some time ago, I saw this project on crowdfunding called Loupedeck, which is around USD$300 without shipping. It's nice, but it's big and pricey, I don't feel it's worth the cost, And honestly... It felt like it was a little messy too, but it was a ready made solution

Some time later, I found an alternative called Palette which is a modular button, slider and dials system which can be used with multiple programs, not just Lightroom and I thought "Hey, sounds good, it's not a one trick pony, if the price is right, I'll go for it!" until I saw the price... USD$299 for a kit that has just only a main process doohickey,2 buttons, 2 dials and 3 sliders. So that was out...

I then saw an article about a DIY version using freeware or paid ware then I thought that it was too much of a hassle. Over time, as I used lightroom to process my photos, I kept think back about the deck option and decided to read more in depth and realized it was actually quite easy to set up, just a little time consuming but it could be a weekend project.
Other alternatives as suggested by others (for comparison) included the Tangent, which can be used for a multitude of programs but costs USD$3320.25! It's cool, full of buttons and dials, looks very profession but not space saving as my table is very small!

Another alternative is the Pfixer by pusherlabs which seems to be a Mac OS X version only, so Windows users will still have to use the MIDI2LR freeware to do it. Pfixer offers the plugin only option, a few type of controllers or the software bundled with the controllers. The good thing is they print and place their own stickers for you, so you know which buttons and dials do what. I'm not sure if its customization though.
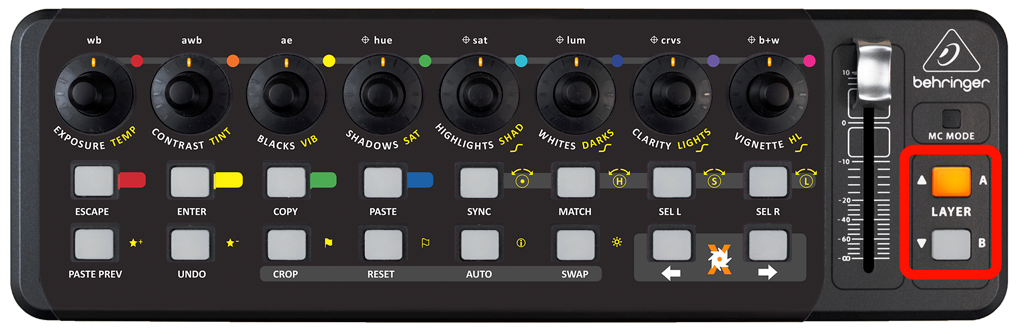
Midi2LR has a forum to discuss and help each other and searching in the forum, there is a list of compatible controllers of different brands and models, but I went with one that's used by many, the Behringer X Touch mini partly for size, number of buttons and dials and also because many people use it, meaning there's more help for it if I needed any.

Of course there are bigger more expensive ones, if you have the space for it. Some with motorized faders (the sliders used to control audio volumes), which will move on it's own as you move from photo to photo, so each photo's unique settings is there, but I found it to be noisy and went with digital dials, they spin pretty much infinitely, but they rely on LEDs to tell you position. I end up just looking at the screen so it doens't matter